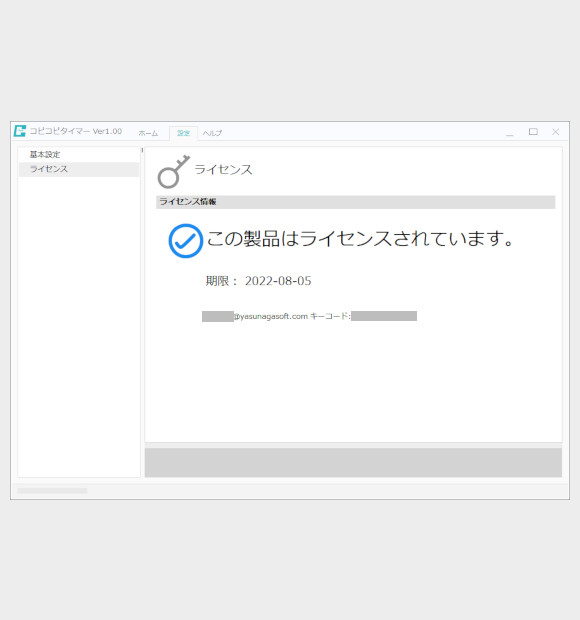Q & A キーコード取得とライセンス認証の方法
ライセンス認証の手順を説明します。
1.キーコード取得
1.1 キーコードの申し込み お客様情報の入力と規約の同意のページへ
トップページ上部にある「キーコード取得」を押してキーコード申し込みページへ
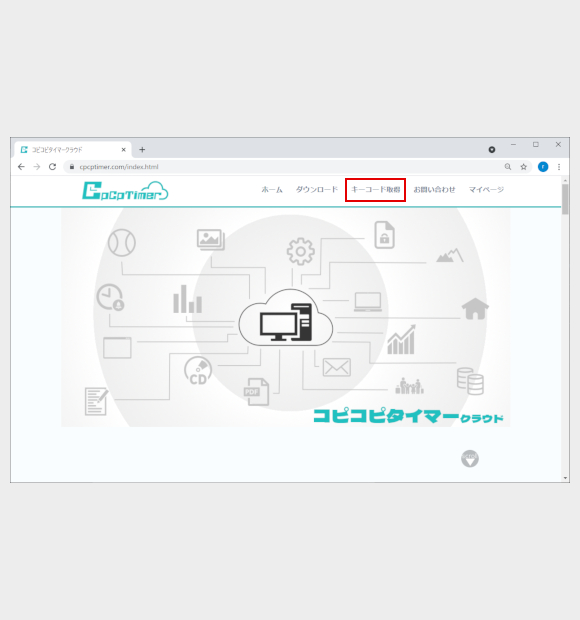
1.2必須項目を入力
①各必須項目を入力
②キーコードを注文する数を選択
※パソコン1台につきキーコードは1個使用します。パソコンの台数に応じてキーコードをご注文ください。
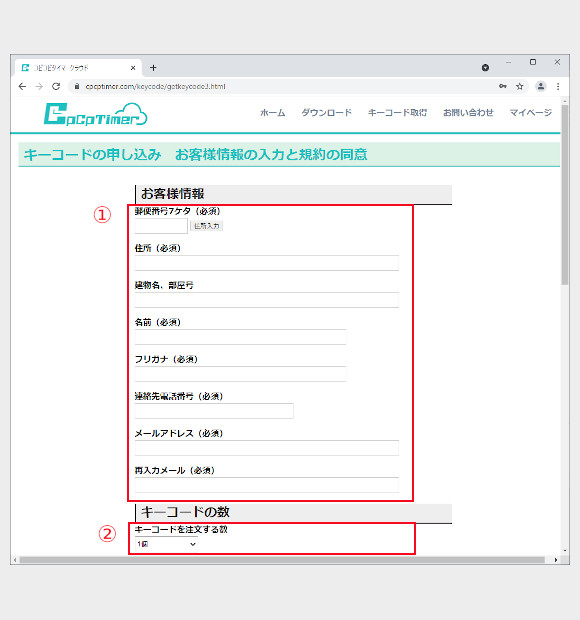
1.3クラウド新規契約(新たにクラウドを契約される方のみ)
①クラウドを新規に契約するにチェックをいれる。
②容量・期間を選択する。
③クラウドID・クラウドパスワードを入力する。
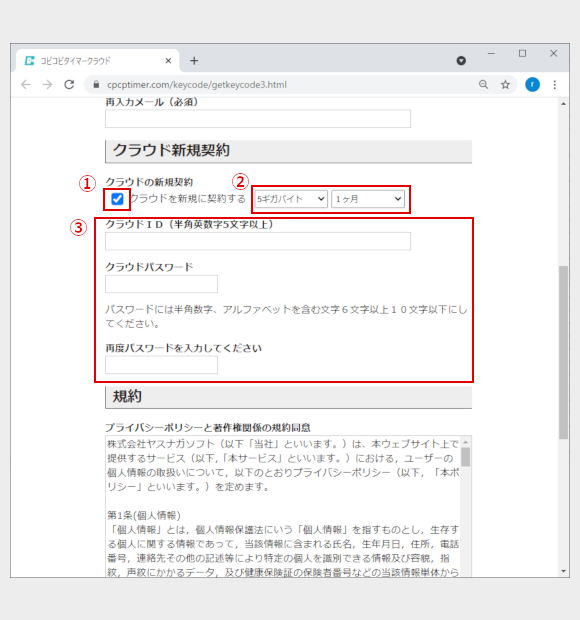
1.4 プライバシーポリシーと著作権関係の規約同意
プライバシーポリシーと著作権関係の規約同意を読んで同意ボタンをクリック。次へボタンをクリック
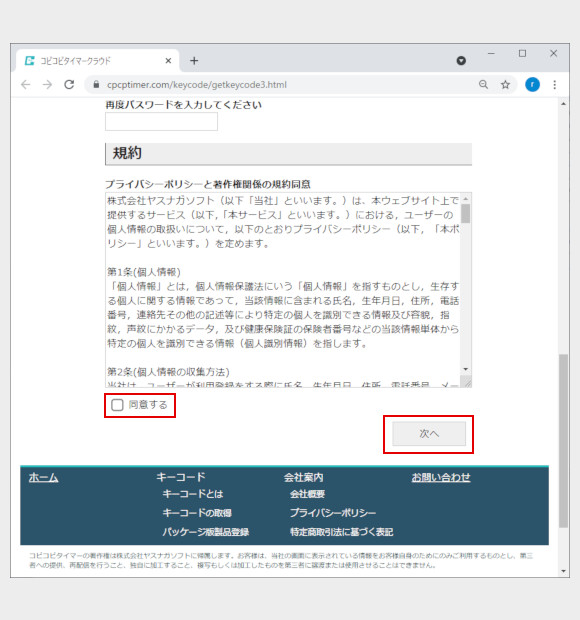
1.5 キーコードの申し込み
入力した内容に間違いがなければ申し込むボタンをクリック。
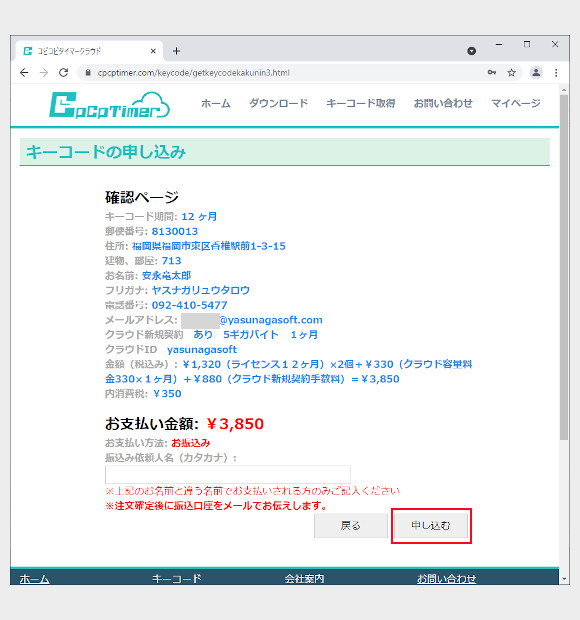
1.6 キーコードの申し込み完了
キーコードの申し込みが完了しました。
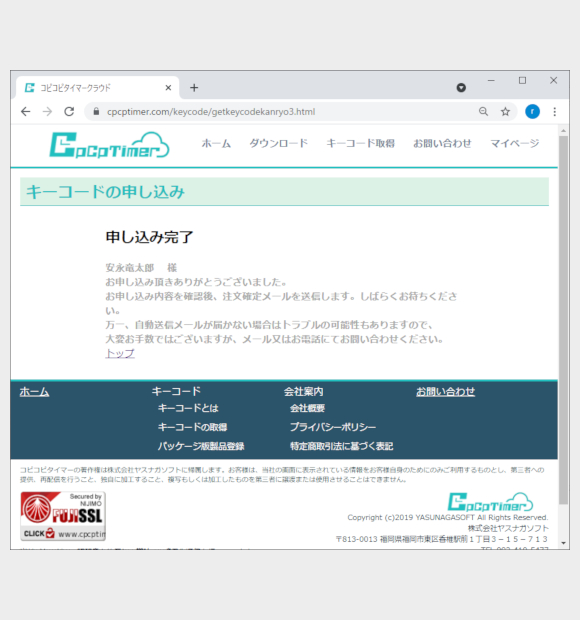
1.7 自動送信メール
登録したメールアドレスに自動送信メールが届きます。
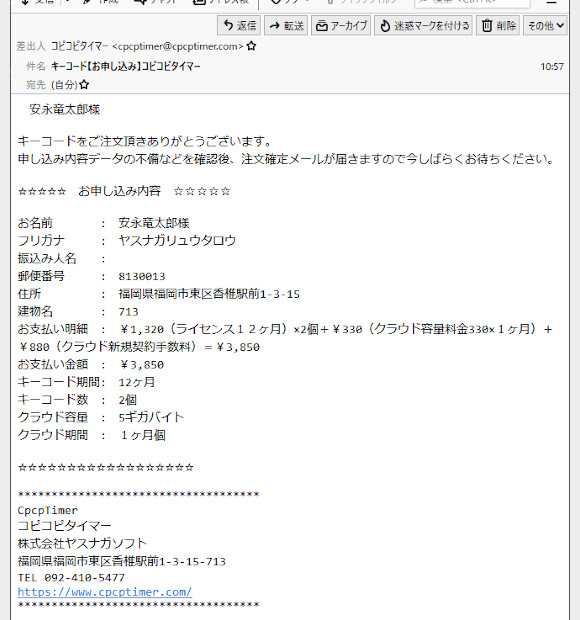
1.8 注文確定メール
しばらくすると、注文確定メールが届きます。
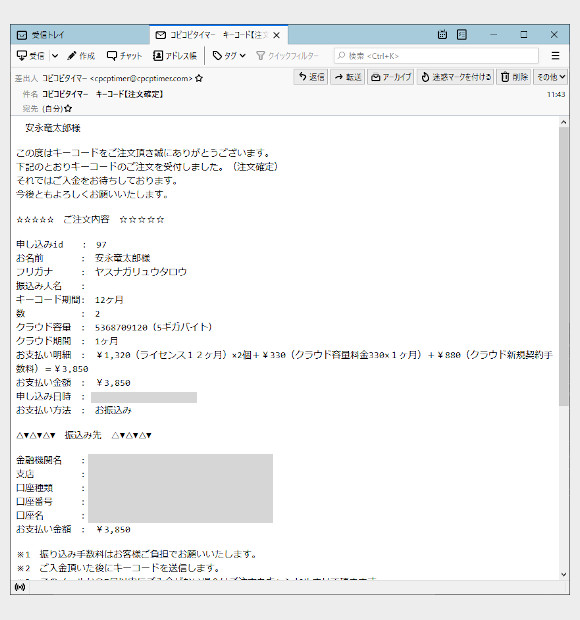
1.9 キーコードの取得
ご入金確認後、キーコードお知らせメールが届きます。
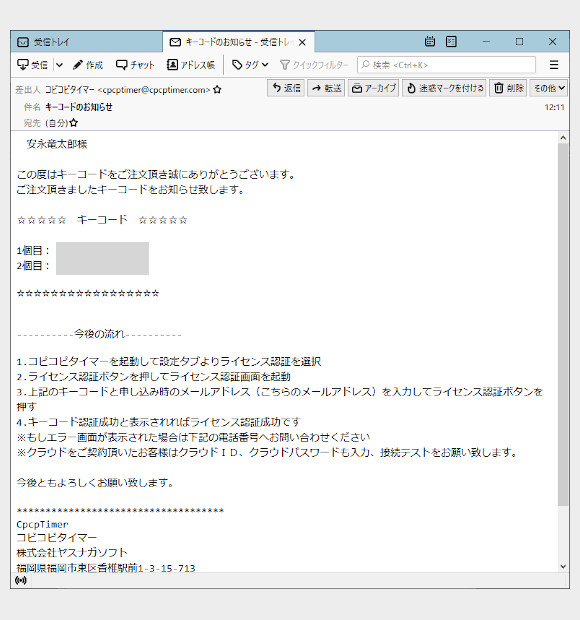
1.10 クラウド領域の確定メール
クラウドをご契約頂いたユーザー様にはクラウド領域の確定メールが届きます。
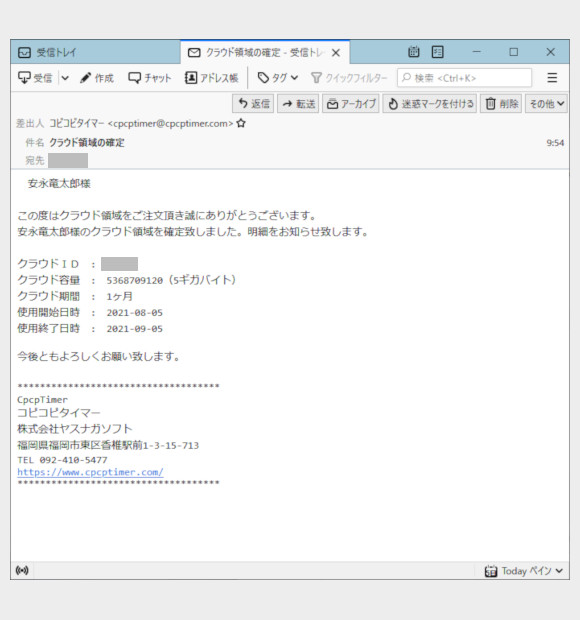
1.11 ご入金確認メール
ご入金確認メールが届きます。
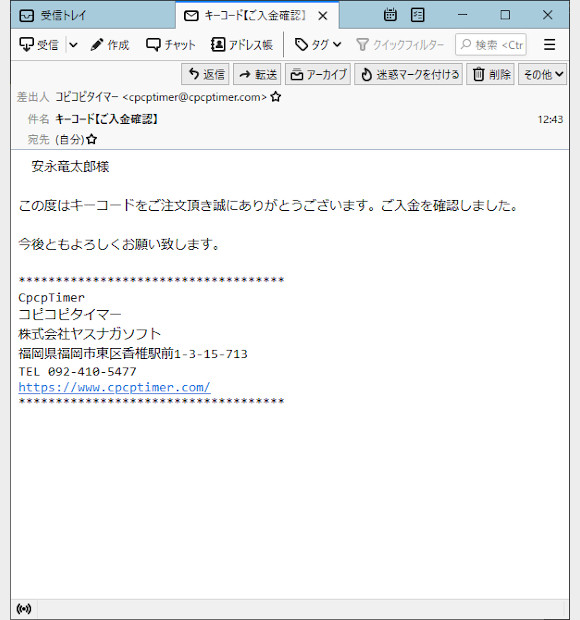
2.ライセンス認証
2.1 ライセンス認証の方法
コピコピタイマ―の設定タブをクリック。次にライセンス認証ボタンをクリック。
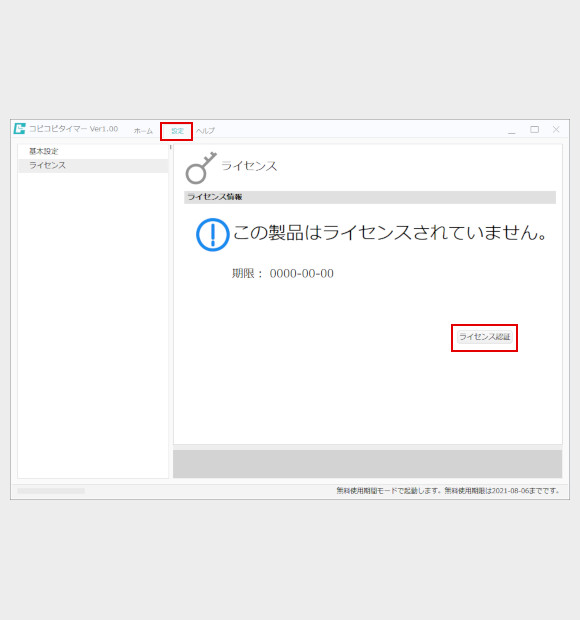
2.2 キーコード認証の入力
メールで受け取ったキーコードとキーコードを登録したメールアドレスを入力し、ライセンス認証ボタンをクリック。
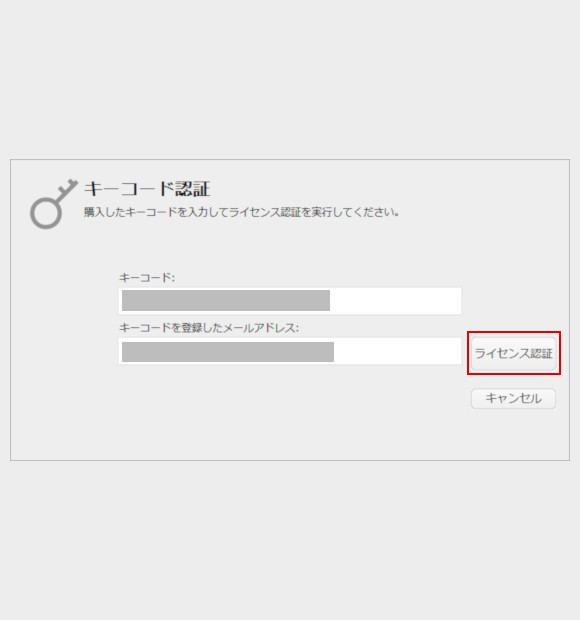
2.3 キーコード認証成功
キーコード認証成功画面のOKボタンをクリック。
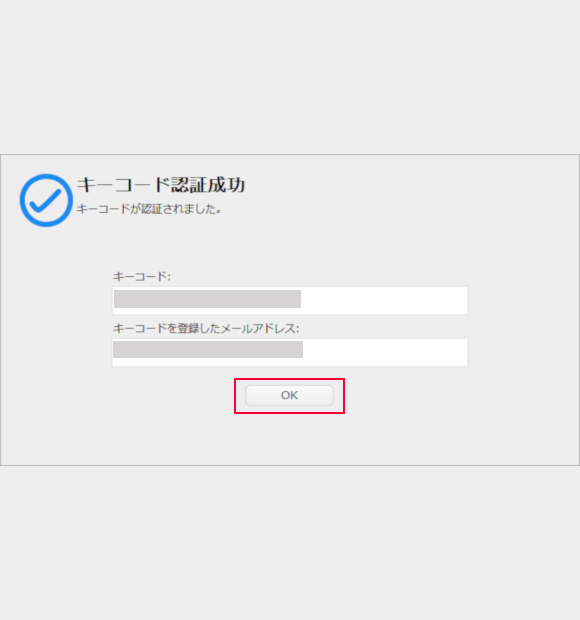
2.4 ライセンス
ライセンスが認証されました。